Personal Cloud Hard Drive - Quick Start Guide, Installation, Troubleshooting Tips & Downloads. WD - My Cloud Home Duo 4TB 2-Bay Personal Cloud - White. Model: WDBMUT0040JWT-NESN.
Feb 02, 2021 Since a NAS device is, at the simplest level, just a container for a hard drive or drives (with some added intelligence), the number one spec for any NAS unit is its maximum potential storage. ASUSTOR AS1002T 2-Bay Personal Cloud. The ASUSTOR-AS1002T is a small but very affordable 2.
Ever wanted to access all your personal files from a remote location? By showing you how to build a personal DIY cloud storage system at home, you can access all your personal files easily, anytime and anywhere.
It's safe and can hold as much storage as the number of dollars you would like to spend on the hardware.
This technology can also be used to enjoy media in your home, alongside other automation devices.
You can also benefit from cloud storage for other smart home products like your security cameras footage, or media you would like to watch using voice commands from your voice assistant that controls your TV.
So we have put together this article that will help you with your DIY home cloud storage project.
What is cloud storage?
It simply means to have a storage facility to keep all your files while connecting this storage to a network and/or the internet.
With cloud storage, you can access your files using your mobile phone, tablet, laptop or computer. As long as you have a connection to the internet, you can use your files anywhere. Performance is obviously related to your connection speed.
Performance is at it's best when you are connected to your storage via a local network.
For myself, I tend to access very little media content from a remote location. So I tend to use documents like PDF's, Word documents or sometimes some music when I'm not at home.
Having a storage facility like this is handy. I like to listen to my music collection while performing housekeeping tasks in my home.
Making backups of your phone's images is another useful aspect of this technology. Before I had this setup, I always asked myself, ‘where can I back up my phone's files to?' whenever my phone got full.
You can also think of it as your own personal file-sharing network.
What do you need for your DIY personal cloud storage project?
There are several ways you can set up personal cloud storage. Some of your options depend on personal preference and your budget plays an important factor. The more you spend, the better quality gear you can buy, as well as allowing for more storage.
I have a rule when it comes to anything in the computer or technology world: Don't go cheap when it comes to your hard drives, power supplies or cooling. These things are paramount for safe data, longer-lasting components, and stability.
Let's look at some of the hardware options to set up your storage system:
- Use an older computer: This is great if you have recently upgraded one of your computers in the house. The computer you have replaced will be an excellent way to set up a server for yourself. It will be more complicated to set up, but in terms of flexibility, will be one of the best setups to have. NAS storage devices (as mentioned next) can be very picky about how drives are set up. So in some cases, you cannot just replace a hard drive quickly. The other problem with NAS is the limit you have on the number of drives you can run. With a computer, you have plenty of storage bays and SATA connections to hook up your hard drives. Although good quality NAS devices do have a good design to look after your drives, with a computer you can modify cooling to a far greater degree. Cooler drives mean longer life. The PC option is more of a challenge to set up, but worthwhile in the long run. I wouldn't use a computer that is too old either. This will avoid needing extra peripherals like SATA cards and network cards capable of Gigabit Ethernet.
- NAS Storage device: NAS (Network Attached Storage) devices can allow you to install several hard drives into one unit. This provides excellent safety against data loss. Most of these units have multiple drive bays, so if one drive fails, it automatically has your data backed up on another drive. Some features can be a bit limited, but nonetheless, a great way to keep your data safe. This is the way I would tend to go if you are limited on space, or if you cannot get your hands on a computer. This works in a very similar way as the ZFS (Zettabyte File System) file system for the computer option.
- Hard drive connected to your router: This is the budget option. Not very good features around data access and video files. Also, the safety of your data will only be as good as the backups you make elsewhere. This router option works better in a local network situation.
- Use a subscription cloud service: This is another way you can store your data. Upload all your files onto a server owned by a company. This has its advantages. One major advantage is the fact that you don't have to set up any hardware, and maintenance is their problem. For me personally, the cons are too great to choose this option. Two things bother me. Firstly, how many people can access my data. Secondly, I hate paying unnecessary monthly subscriptions. If there are any good services that provide a lifetime of service for a one-off payment, I might reconsider. There will be maintenance costs if you do not go with a service like this. I like to replace a hard drive at least six months before the end of the warranty period. This is usually between 3 to 5 years, depending on the hard drive you purchase. So it's fairly low-cost maintenance.
How to set up DIY home cloud storage using a computer
First off, do an inspection of your computer. Removal the case lid and blow out any dust that may be present.
Power the computer up, make sure it's running. If there are any cooling fans that are noisy, simply replace them.
How to replace a fan:
How to replace a CPU fan:
Best mp3 editor for windows 10. If the PC looks pretty old, consider replacing your power supply – Here's how to choose one:
And how to install it:
I would also recommend this if your power supply looks like a cheap knock-off.
Once capacitors and other electronic components get old, efficiency is lost. This means more heat and poorer power delivery.
Please note: You don't need a powerful graphics card or power supply for a cloud storage system.
The computer is mainly going to use your CPU and drive access. Even if you plan to stream a lot of content, having an insanely fast graphics card, is not going to be of any benefit after a certain point.
If everything seems to power up, great. If not, try to find out what the problem is by searching on YouTube for a remedy related to your symptoms.
The final components you need, are your hard drives. Pick the total amount of storage you want and double it.
Then buy the hard drives you need to meet that resulting storage requirement. The reason for this is to have enough capacity to keep a rebuilt copy of your data, in case a drive fails.
My recommendation is definitely the Western Digital Red drives. You simply cannot go wrong with Western Digital mechanical hard drives, for any task.
Remove all of the previously installed drives. I don't recommend using them.
Install all your new hard drives. I'd also recommend using new SATA cables, this will reduce the chance of dropouts, etc. Choose quality cables, seeing as this is what's connecting your storage to your motherboard.
What is FreeNAS?
FreeNAS is an open-source network-attached storage software package that can run on most computer hardware. It's feature-rich and offers full-disk encryption.
If your disks are unformatted, you can use the ‘Volume Manager' to format the disks into a ZFS pool. This can be done from a handy user interface, without having to manually enter zpool create commands.
Setting up FreeNAS
Download FreeNAS and install the ISO to a USB flash drive.
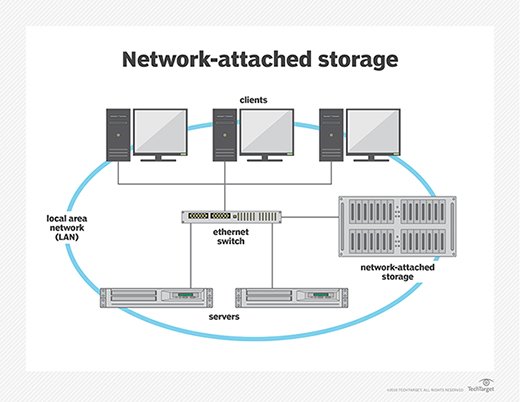
Then install FreeNAS to your storage computer from your USB flash drive:
Here is a video on how to build a FreeNAS PC:
Once everything is set up correctly, you will have access to your home network.
To set it up for remote access, here is one example you can have a look at this video:
Here is another one more focused at media:
And another:
There are plenty of ways to set it up and lots of options for different functionality. Gaining some experience through playing around with it, will allow you to deliver the flexibility that you need.
Becoming familiar with FreeNAS and different things you can do with it will give you a very powerful array of tools at your disposal.
How to install a NAS storage device
This type of installation is really simple. Install your new hard drives, if the unit doesn't come with the drives installed already. Follow your specific installation instructions.
Normally it's a case of powering the unit up and waiting for a ready light of some kind. Then a software package needs to be installed on your computer. If you are using a smartphone, there will be an app to install.
The software should give you information about what the device is up to. It may prompt you to take other action of some kind, like setting up the new hard drives.
If you are using a computer, you should also have access to your storage through your network. It should appear like another computer on your network.
Once you click on it, you should see some default folder or folders. Here you are able to create new folders or copy any files over, for later use.
You can use apps on your phone or tablet to access your stored data remotely. You can also log onto your NAS device using a browser from any other device.
These devices are designed with ease of use in mind, so figuring out how to access your files should be relatively easy. In saying that, I'm sure you will always find an exception to the rule.
This is where it has an advantage over the computer option. Remote access from all devices should be easier if you have chosen the correct product.
You also get single-volume NAS storage products, however, I'd vote against it. These products become a bit annoying if you have to replace a hard drive.
Also, being a single drive, your rebuild capability is out the window. So if the drive fails, it's up to your regular backups to keep your data safe.
Preferably, a NAS storage unit that allows you to hot-swap your drives is very convenient. You won't have to power the unit off every time you want to change a drive.
Recommended NAS Storage Device
Synology DiskStation 218+
This is a perfect NAS storage unit for most home users. It comes with excellent security features and allows you to access your data remotely and stream media across your network. It is very easy to set up and to get it working for you in no time at all.
How to setup a hard drive to your router
This is the budget form of cloud storage.
The features are limited to your router's capability. Setting it up can be a bit awkward, but can still get there in the end. You will also be limited to a single disk. If you have any large enough USB drives lying around, it could serve as an ideal storage disk.
To set this up, use an external USB hard drive. Plug it into the router using the USB port. If your router is too old, you won't be able to do this at all. You will be forced to use a NAS unit, or upgrade your router.
Most of your router settings will be handled through a web interface. Just remember that for remote access, you need to know your external IP address, so you might need to set up a static IP address with your internet service provider.
If you don't, your IP address will change every time you restart your router.
Here is a video on how to set up your router for remote access:
I see no reason to go into setting up a cloud-based subscription service. All these kinds of services are specific to what they offer.
Conclusion
My recommendation is that you start with a NAS device. It's easy to set up and hassle-free to use. It's the easiest DIY home cloud storage project of them all.
Later on, you could always look into doing up an old computer as a server. It makes for a fun project and can do many things. FreeNAS is a great facility, free and powerful.
Even businesses are taking advantage of the usefulness of such a low cost, quality software package.
I would simply avoid using the external hard drive connected to the router. This can be a lot of work to get it to run correctly with remote access.
Unless you have a spare external hard drive lying around and wish to experiment on your local network. Then it could be a reasonable learning experience for you.
In all honesty, if you are new to the whole cloud storage environment, it's going to be a steep learning curve. Once you gain a grasp of the basics though, things keep getting easier.
I hope this provides you with some valuable insights on how to setup your own personal cloud storage system.
I'm sure you will come across many ways you could use this technology in your life.
Dec 03, 2020 • Filed to: Take Data Backup • Proven solutions
Q: How to backup OneDrive files to an external hard drive?
'Have you ever faced such an annoying situation when your OneDrive folder gets full and can't save any more files? I don't understand how to fix this OneDrive issue. If anyone of you has solved OneDrive issues before, then please describe the solutions.'
Having reliable OneDrive backup is critically crucial as you do not have to worry about losing important information. It can be lost through ransomware, accidental deletions, and hardware malfunctions. The problem with this is it will require a lot of time to try and get it back.
Storing your data on the cloud is the right approach, and you can access it while on the go. With Microsoft OneDrive, you can store data in Windows, Android, and iOS handheld devices. In case you want to access your OneDrive cloud, but you are using operating systems such as Linux or Mac, you can do so on its dedicated website. In addition to this, a dedicated Windows directory will help you perform OneDrive backup effortlessly.
Part 1: Why Should You Backup OneDrive to an External Hard Drive?
Regardless of the platform that you are using, you can manage personal files using OneDrive, which is a cloud storage drive. What it does once the application is installed is sync the saved data to your local storage. It is something that happens in real-time.
The beauty of this is that OneDrive offline backup is possible. If you do not have internet access and you use different devices to access your saved files, all you need is to sync the removable storage device with the OneDrive folder.
Backing up the OneDrive folder offsite prevents you from the frustrations of unexpected data loss as it's a way to add up a layer of protection to it. The OneDrive files are corrupted or encrypted, and there are files corruptions of ransomware virus infection; this should not be a problem, and the syncing to the OneDrive cloud will be automatic.
Part 2: How to Backup OneDrive Files to the External Hard Drive?
For those using multiple devices and computers, Microsoft OneDrive comes in handy as it helps in better storage of photos, documents, and work files. Considering how important this is, how do you back it up? There are just three methods of how you can achieve this.
Method 1. Automatically backup OneDrive files from PC to the external hard drive
Syncing Dropbox, OneDrive, and Google Drive files to a PC and vice versa using Windows 10/8/7, you can use AOMEI Backupper. It is an excellent tool that is used in syncing files and folders. You do not want to sync all the data in the OneDrive folder to an external storage device; you can opt for a One-way sync task. You will have no more worries about how to back up OneDrive to another.
Whether you prefer syncing the OneDrive folder in real-time or you want to run the sync at a specific time, you have the option of adding a schedule. It will synchronize the files automatically. However, real-time syncing is available in the professional edition. When you want to sync another folder besides the OneDrive one, you can create multiple sync tasks by using the free tool.
To sync OneDrive to an external drive and you still keep the OneDrive folder, the below steps will be useful. The OneDrive desktop app must be installed and configured on your computer.
Step 1: Install the Software
The first required thing to do here is to download the freeware the AOMEI Backupper. Once installed, launch it properly.
Step 2: Select Files
Select 'File Backup' on the 'Backup' tab.
Step 3: Back up A Folder
Select 'Add Folder.' At this point in all other steps, you will need to select the source folder that you want the OneDrive backup. Thus, click the 'OneDrive folder.' To back up a part of the OneDrive folder, choose the specific or several subfolders to be the source folder.
Step 4: Choose the Destination
To select a preferred backup destination, you need to click 'External hard drive.' It supports various backup locations such as external hard drive and NAS network location, among others.
Step 5: Initiate the Process
To execute the task, click 'Start Backup.'
According to you configured, the OneDrive folder content will be backed up to your external drive. It is free software that has features such as file and folder backup, hard drive clone, file sync, and system backup.
Method 2. Backup and download OneDrive files online to the external HD
Well, to backup OneDrive to hard drive is an effortless task as long as you know what to do. All you need first is to download the online saved OneDrive files to the external hard drive and then back them up.
Step 1. Login to access your account on https://onedrive.live.com.
Step 2. Select the OneDrive files that you want to be backed up from your account
Step 3. Select 'Download'
Keep in Mind:
To make sure that you change the location of the downloaded file to the external hard drive, follow the below instructions.
- The first thing to do is open 'Internet Explorer,' select 'Tool settings' and click 'View Downloads.'
- To proceed, on the left lower corner, click on 'Options' and select a different default download location. Click on 'Browse' to select the external hard drive as your default download location
- Select 'OK'
Step 4. After the OneDrive download location is changed to the external hard drive, the files will be downloaded to the external HD
Method 3. Transfer and move the OneDrive folder to an external hard drive
To avoid sudden disasters and unknown errors that could lead to loss of files in the OneDrive in your PC, especially for business, you need to learn how to backup OneDrive for business to local storage. The tips below will help you in changing the current OneDrive location and sending the files to the external hard drive of your choice.
Step 1. The first step involves connecting your external hard drive to your computer.
Step 2. On the OneDrive in the tab, click on it. Click on 'Settings,' then 'Account,' and later 'Unlink this PC.' At this point, the OneDrive setup screen will be displayed, but you can ignore it.
Step 3. Here, select 'File Explorer' to see the OneDrive folder. Select 'Move to button' create and choose a folder on the external HD. All the OneDrive folder files will automatically be sent to the external hard drive.

Then install FreeNAS to your storage computer from your USB flash drive:
Here is a video on how to build a FreeNAS PC:
Once everything is set up correctly, you will have access to your home network.
To set it up for remote access, here is one example you can have a look at this video:
Here is another one more focused at media:
And another:
There are plenty of ways to set it up and lots of options for different functionality. Gaining some experience through playing around with it, will allow you to deliver the flexibility that you need.
Becoming familiar with FreeNAS and different things you can do with it will give you a very powerful array of tools at your disposal.
How to install a NAS storage device
This type of installation is really simple. Install your new hard drives, if the unit doesn't come with the drives installed already. Follow your specific installation instructions.
Normally it's a case of powering the unit up and waiting for a ready light of some kind. Then a software package needs to be installed on your computer. If you are using a smartphone, there will be an app to install.
The software should give you information about what the device is up to. It may prompt you to take other action of some kind, like setting up the new hard drives.
If you are using a computer, you should also have access to your storage through your network. It should appear like another computer on your network.
Once you click on it, you should see some default folder or folders. Here you are able to create new folders or copy any files over, for later use.
You can use apps on your phone or tablet to access your stored data remotely. You can also log onto your NAS device using a browser from any other device.
These devices are designed with ease of use in mind, so figuring out how to access your files should be relatively easy. In saying that, I'm sure you will always find an exception to the rule.
This is where it has an advantage over the computer option. Remote access from all devices should be easier if you have chosen the correct product.
You also get single-volume NAS storage products, however, I'd vote against it. These products become a bit annoying if you have to replace a hard drive.
Also, being a single drive, your rebuild capability is out the window. So if the drive fails, it's up to your regular backups to keep your data safe.
Preferably, a NAS storage unit that allows you to hot-swap your drives is very convenient. You won't have to power the unit off every time you want to change a drive.
Recommended NAS Storage Device
Synology DiskStation 218+
This is a perfect NAS storage unit for most home users. It comes with excellent security features and allows you to access your data remotely and stream media across your network. It is very easy to set up and to get it working for you in no time at all.
How to setup a hard drive to your router
This is the budget form of cloud storage.
The features are limited to your router's capability. Setting it up can be a bit awkward, but can still get there in the end. You will also be limited to a single disk. If you have any large enough USB drives lying around, it could serve as an ideal storage disk.
To set this up, use an external USB hard drive. Plug it into the router using the USB port. If your router is too old, you won't be able to do this at all. You will be forced to use a NAS unit, or upgrade your router.
Most of your router settings will be handled through a web interface. Just remember that for remote access, you need to know your external IP address, so you might need to set up a static IP address with your internet service provider.
If you don't, your IP address will change every time you restart your router.
Here is a video on how to set up your router for remote access:
I see no reason to go into setting up a cloud-based subscription service. All these kinds of services are specific to what they offer.
Conclusion
My recommendation is that you start with a NAS device. It's easy to set up and hassle-free to use. It's the easiest DIY home cloud storage project of them all.
Later on, you could always look into doing up an old computer as a server. It makes for a fun project and can do many things. FreeNAS is a great facility, free and powerful.
Even businesses are taking advantage of the usefulness of such a low cost, quality software package.
I would simply avoid using the external hard drive connected to the router. This can be a lot of work to get it to run correctly with remote access.
Unless you have a spare external hard drive lying around and wish to experiment on your local network. Then it could be a reasonable learning experience for you.
In all honesty, if you are new to the whole cloud storage environment, it's going to be a steep learning curve. Once you gain a grasp of the basics though, things keep getting easier.
I hope this provides you with some valuable insights on how to setup your own personal cloud storage system.
I'm sure you will come across many ways you could use this technology in your life.
Dec 03, 2020 • Filed to: Take Data Backup • Proven solutions
Q: How to backup OneDrive files to an external hard drive?
'Have you ever faced such an annoying situation when your OneDrive folder gets full and can't save any more files? I don't understand how to fix this OneDrive issue. If anyone of you has solved OneDrive issues before, then please describe the solutions.'
Having reliable OneDrive backup is critically crucial as you do not have to worry about losing important information. It can be lost through ransomware, accidental deletions, and hardware malfunctions. The problem with this is it will require a lot of time to try and get it back.
Storing your data on the cloud is the right approach, and you can access it while on the go. With Microsoft OneDrive, you can store data in Windows, Android, and iOS handheld devices. In case you want to access your OneDrive cloud, but you are using operating systems such as Linux or Mac, you can do so on its dedicated website. In addition to this, a dedicated Windows directory will help you perform OneDrive backup effortlessly.
Part 1: Why Should You Backup OneDrive to an External Hard Drive?
Regardless of the platform that you are using, you can manage personal files using OneDrive, which is a cloud storage drive. What it does once the application is installed is sync the saved data to your local storage. It is something that happens in real-time.
The beauty of this is that OneDrive offline backup is possible. If you do not have internet access and you use different devices to access your saved files, all you need is to sync the removable storage device with the OneDrive folder.
Backing up the OneDrive folder offsite prevents you from the frustrations of unexpected data loss as it's a way to add up a layer of protection to it. The OneDrive files are corrupted or encrypted, and there are files corruptions of ransomware virus infection; this should not be a problem, and the syncing to the OneDrive cloud will be automatic.
Part 2: How to Backup OneDrive Files to the External Hard Drive?
For those using multiple devices and computers, Microsoft OneDrive comes in handy as it helps in better storage of photos, documents, and work files. Considering how important this is, how do you back it up? There are just three methods of how you can achieve this.
Method 1. Automatically backup OneDrive files from PC to the external hard drive
Syncing Dropbox, OneDrive, and Google Drive files to a PC and vice versa using Windows 10/8/7, you can use AOMEI Backupper. It is an excellent tool that is used in syncing files and folders. You do not want to sync all the data in the OneDrive folder to an external storage device; you can opt for a One-way sync task. You will have no more worries about how to back up OneDrive to another.
Whether you prefer syncing the OneDrive folder in real-time or you want to run the sync at a specific time, you have the option of adding a schedule. It will synchronize the files automatically. However, real-time syncing is available in the professional edition. When you want to sync another folder besides the OneDrive one, you can create multiple sync tasks by using the free tool.
To sync OneDrive to an external drive and you still keep the OneDrive folder, the below steps will be useful. The OneDrive desktop app must be installed and configured on your computer.
Step 1: Install the Software
The first required thing to do here is to download the freeware the AOMEI Backupper. Once installed, launch it properly.
Step 2: Select Files
Select 'File Backup' on the 'Backup' tab.
Step 3: Back up A Folder
Select 'Add Folder.' At this point in all other steps, you will need to select the source folder that you want the OneDrive backup. Thus, click the 'OneDrive folder.' To back up a part of the OneDrive folder, choose the specific or several subfolders to be the source folder.
Step 4: Choose the Destination
To select a preferred backup destination, you need to click 'External hard drive.' It supports various backup locations such as external hard drive and NAS network location, among others.
Step 5: Initiate the Process
To execute the task, click 'Start Backup.'
According to you configured, the OneDrive folder content will be backed up to your external drive. It is free software that has features such as file and folder backup, hard drive clone, file sync, and system backup.
Method 2. Backup and download OneDrive files online to the external HD
Well, to backup OneDrive to hard drive is an effortless task as long as you know what to do. All you need first is to download the online saved OneDrive files to the external hard drive and then back them up.
Step 1. Login to access your account on https://onedrive.live.com.
Step 2. Select the OneDrive files that you want to be backed up from your account
Step 3. Select 'Download'
Keep in Mind:
To make sure that you change the location of the downloaded file to the external hard drive, follow the below instructions.
- The first thing to do is open 'Internet Explorer,' select 'Tool settings' and click 'View Downloads.'
- To proceed, on the left lower corner, click on 'Options' and select a different default download location. Click on 'Browse' to select the external hard drive as your default download location
- Select 'OK'
Step 4. After the OneDrive download location is changed to the external hard drive, the files will be downloaded to the external HD
Method 3. Transfer and move the OneDrive folder to an external hard drive
To avoid sudden disasters and unknown errors that could lead to loss of files in the OneDrive in your PC, especially for business, you need to learn how to backup OneDrive for business to local storage. The tips below will help you in changing the current OneDrive location and sending the files to the external hard drive of your choice.
Step 1. The first step involves connecting your external hard drive to your computer.
Step 2. On the OneDrive in the tab, click on it. Click on 'Settings,' then 'Account,' and later 'Unlink this PC.' At this point, the OneDrive setup screen will be displayed, but you can ignore it.
Step 3. Here, select 'File Explorer' to see the OneDrive folder. Select 'Move to button' create and choose a folder on the external HD. All the OneDrive folder files will automatically be sent to the external hard drive.
Step 4. An OneDrive setup screen will be displayed, and you should log in with your OneDrive account.
Step 5. This is your OneDrive Folder Screen, click 'Change location' and choose a new OneDrive folder location. Select 'Use this location.'
Besides, to prevent data loss or damage on your computer, the default OneDrive folder location should be changed to an external hard drive.
Part 3: Which Method Should You Prefer?
The life of computers can be unpredictable, and something could happen, and you end up losing your data. When you back up OneDrive to another, you will be protecting your files, photos, relevant data, and videos. When they are safely backed up, it will be easy to access them.
Activation microsoft office 2016. Your data has to be safe as you do not know who could access it. Whether it is personal or business data, keep it secure in different locations such as NAS drive, external hard drives, and memory cards. You do not have to stress over how-to backup OneDrive files as you can use Google Drive, Cloud, hubiC, Dropbox, Box, and SugarSync as they are cloud backup services that will help in syncing and backing up files.
The AOMEI Backupper Professional gives you the flexibility of avoiding the stress that comes with backing up multiple tasks regularly. It is time-consuming and tiresome, but it is something that you can prevent, especially when in business. It is a data backup program for Windows that is not only user-friendly, but it is also secure. With it, you can backup OneDrive for business to local storage such as computer hard disk, portable storage devices, and external hard drives.
You back up your data as you prefer, whether it is weekly, daily, or monthly. It is one reason that the tool has become popular in business places considering that you have the capability of scheduling, incremental, differential, or full backups. It will save you time and effort. The advanced technology makes it fast and efficient in the task.
Conclusion
Personal Cloud External Hard Drive
Being able to access your files from multiple devices is an excellent way to conduct your daily tasks. It is where the importance of learning how to backup OneDrive files comes in. With this, you do not have to worry about data gaps or the device that you use dies. Your data will still likely be safe in the external device. You will have access to your data as long as you need it.
To make sure that the files in your OneDrive and the entire system are safe, AOMEI Backupper Professional is a tool that will be useful. To backup OneDrive to the hard drive, this user-friendly tool will make everything easy for you.
Hard Drive Cloud Devices For Sale
Data Backup Services
- Computer Backup
- Hard Drive Backup
- Mac Backup
- Cloud Backup

