Summary :
- My External Hard Drive Is Not Showing Up In Serato Dj
- Can't Find External Hard Drive
- Can't See External Hard Drive
Find the Seagate external hard drive after it's correctly connected to your computer. Select the drive and click. Soon, the software will find more and more data and display the data in the scan results. You can use the Filter feature to quickly locate some specific file. Expand Universal Serial Bus controllers and check if any device is showing as unrecognized. If it shows unrecognized, then delete or uninstall the drive by going to the driver tab and then check whether external hard drive display up in My Computer or not. If it doesn't display up, then restart or reboot your PC. Hard drives, whether they or new or old, internal or external, can suddenly begin not showing up in the File Explorer or Disk Management. Don't panic - this is one of the most common issues Windows 10 users encounter. The problem can range from being minor inconvenience to a serious matter. Drive Not Showing Up. If you connect the drive to the computer and nothing happens, one of several things could be going on: your hard drive might have a problem, the correct software or drivers are not installed on your system, or there is something not working properly with the operating system. Move essential data across devices efficiently with this Western Digital My Passport Ultra External Portable Hard Drive. The drive uses USB 3.0 technology for quick read and write speeds, and the USB-C connector offers effortless plug-in options while boosting transfer rates. Abundant storage space for all types of media and applications.
Don't worry if the files and folders of in your USB drive are not showing up in your PC; you can try recovering hidden files and lost files from the USB drive via MiniTool software.
Quick Navigation :
USB Drive Is Visible but Content Is Not
I connected my USB drive to Windows 10. I could see my USB drive in File Explorer, but I could not see my files stored on this drive. Simply put, USB Drive is visible but content is not! Why?
Have you ever encountered the same issue? Do you know how to solve the issue: USB drive not showing files and folders?
It is common for USB drive or other external hard drive files to sometimes not show up in the PC. This could be caused by various factors such as accidental deletion, hidden files, wrong file system, virus invasion, etc.
I saved some files in my USB but when I explore my USB the files are not appear. It shows that USB is empty. I do not know what to do.
If you encounter the 'USB files not showing but space used' issue, don't worry and check out this post to find how to solve the USB data not showing in PC issue.
Video Watch
Solved - USB Drive not Showing Files and Folders
Method 1. Unhide USB drive files
If your USB drive files are hidden, you can only see the USB drive. Here, you have 2 options to unhide files when USB drive not showing files and folders.
① Show hidden files
Step 1: Connect your USB drive to PC.
Step 2: Right-click Start button and then choose Control Panel.
Step 3: Click Appearance and Personalization.
Step 4: Unde File Explorer Options, click Show hidden files and folders.
Step 5: Check Show hidden files, folders, and drives, and uncheck Hide protected operating system files (Recommended).
Step 6: Click OK button.
Alternatively, you can use CMD to unhide files.
② Unhide files by using CMD while USB not showing files and folders
PressWindows + X to open the Power Users menu.
Click Command Prompt (Admin).
Type diskpart, and press Enter.
Type following command:
attrib -h -r -s /s /d g:*.*
(g is the drive letter of your USB drive, so please replace the drive letter with the corresponding drive letter of yours, and press Enter.)
Type Exit and press Enter.
If you still cannot see your files in USB drive after trying the above 2 solutions, your files could very possibly be lost. So the problem now is, how do we recover lost files from the USB drive? Keep reading to find the answers.
Method 2: Virus/Malware attack your USB drive
As we know, some unknown virus can not only infect your files but also makes them hidden.
See this from ccm.net:
'Folders in my pen drive are hidden because of virus attack. I cannot unhide the folder because the hidden tick is grayed out in the Properties of the folder. How can I see USB hidden files due to virus infection?'
If you are annoyed by the 'USB files not showing but space used' issue, you come the right place! Here, we recommend using MiniTool Power Data Recovery to fix USB drive not showing files and folders with ease.
The best file recovery software, MiniTool Power Data Recovery, offers wizard-like interfaces as well as simple operations to help you recover hidden files from USB drive after virus invasion without any difficulty.
This all-in-one data recovery software not only works with USB drive, external hard drive, SD card or other storage devices; it also supports various operating systems including Windows 10, Windows 8, Windows 7, and so on.
You can download MiniTool Power Data Recovery Trial Edition to have a try.
A step-by-step guide to recovering lost data from USB drive. Will safari work on windows 7.
LOOK!
Step 1: Launch MiniTool Power Data Recovery to get its main interface with 4 different data recovery modules: This PC, Removable Disk Drive, Hard Disk Drive, and CD/DVD Drive. Here, to recover hidden files in USB drive, you are supposed to click the Removable Disk Drive.
Step 2: Select the USB drive, and then click Scan button to scan the whole device. Before scanning the device, you can specify needed file systems and file types by clicking the Settings feature.
Step 3: Preview files, select all files you want, click Save button, choose a suitable place to store files, and click OK button. Never store selected files to the USB drive, or the original data could be overwritten.
Top Recommendation
If you want to recover data, you need to choose the personal license or business license. If you can't determine which license type is the best for you, look for answers from this page: Compare License Type.
Here, in my opinion, MiniTool Power Data Recovery Personal Ultimate is a good option. It not only offers MiniTool Bootable Media Builder for data recovery when PC cannot boot, but also provides lifetime upgrade service. More important, you can use one copy of the software on 3 computers.
After all operations are done, you have recovered lost data from USB drive without damaging the original data.
Method 3: USB drive files are deleted
If the files and folders were accidentally deleted, or they are deleted as a result of a virus/malware. you can see your USB drive but cannot see its files.
In this case, you can try using MiniTool Power Data Recovery to fix the USB drive not showing data in PC. Here, read this post How Can I Recover Shift Deleted Files with Ease to find how to recover lost data.
Method 4: USB drive has a wrong file system or damaged file system
In many cases, file system corruption can cause this 'USB files not showing but space used' issue happens. Whats adobe premiere pro.
In computing, a file system is the method and data structure that an operating system uses to keep track of files on a disk or partition; that is, the way the files are organized on the disk.
If the file system is damaged or shows as RAW, you cannot access its files but will receive many errors. For example, if your USB hard drive shows as RAW, you will receive the following 2 errors:
- You need to format the disk before you can use it OR The disk is not formatted (appear in Windows XP).
- The volume does not contain a recognized file system.
Video Watch – How to Effectively Fix RAW Drive
Sometimes if Windows cannot recognize the file system of USB drive, it will not be able to show the files and folders in that USB drive. To be more specific, if your USB drive is formatted with the ext2/3/4 file system, you cannot see it in File Explorer and then cannot access its data.
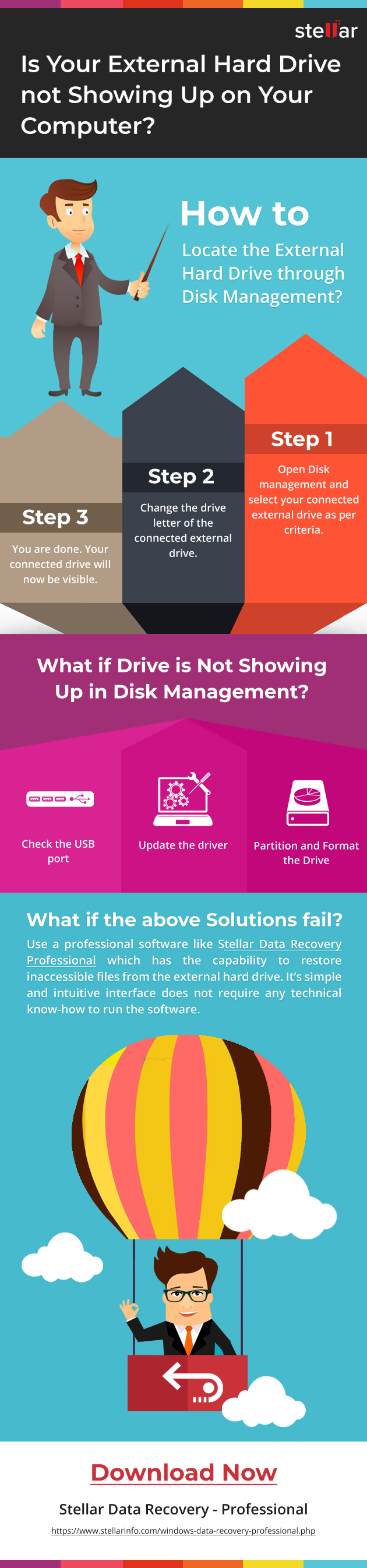
Top Recommendation: Solved - External Hard Drive Not Recognized
Now, how to fix the issue of USB drive not showing files in Windows 10t? Users who successfully solved this issue do 2 things well.
First, they recover lost data from the USB drive.
Second, they format the USB drive.
Want to know more details? Keep reading!
Step 1. Recover lost data from USB drive
- Launch MiniTool Power Data Recovery, and click Removable Disk Drive.
- Scan the USB drive with the ext2/3/4 file system.
- Save all needed files in a safe place.
Step 2. format the USB drive to NTFS/FAT32.
- Download MiniTool Partition Wizard Free, and install it on computer according to prompts.
- Launch it.
- Select the USB drive and then click Format Partition feature from the left action panel.
- Specify partition label, file system, and then click OK button.
- Click Apply button to perform all changes.
Method 5: USB drive might be damaged
Unfortunately, if you get the USB drive not showing files in Windows 10 issue, your USB drive might be damaged. This happens relatively often; a damaged drive is usually inaccessible. However, if the firmware is still functional, the USB drive will be displayed on your computer along with the storage space condition. You can copy files into this drive and see them when you open your drive.
However, the files and folders are no longer available when you unplug your drive and plug it back again. This is because the drive will save your files and folders as long as there is an electric current/voltage through the USB. But, it will not hold the copied data when the USB electric current/voltage is lost. Now, it begins to act like a RAM instead of a ROM. In this case, you need a new USB drive.
Like these solutions?
Useful Suggestions on How to Avoid USB Drive Data Loss
USB flash drive is the most preferred media for storage and sharing of data because of its speed, capacity and portability. However, you should take good care of your USB drive to avoid losing your valuable data.
- Make sure to backup critical files to another drive. There is nothing that can replace backup to prevent data loss and avoid expensive recovery.
- Always disconnect your USB drive safely. Make sure that each time you eject USB drive from your system using the 'Safely Remove' or 'Eject' option.
- Avoid using the same USB device in multiple systems as there is possibility of its corruption.
- If your USB drive data are lost, immediately stop storing new data on that drive as its storage space may be overwritten and thereby lessen the chances of data retrieval.
- Keep your USB device in a safe place. It is very easy to carry a USB device with you wherever you go. However, you should put it in a safe place like inside a pocket in a bag.
Bottom Line
My External Hard Drive Is Not Showing Up In Serato Dj
Now, you should be able to fix the issue of USB drive not showing files and folders.
Can't Find External Hard Drive
If your issue was successfully solved through the solutions mentioned here, you can share with your friends.
Can't See External Hard Drive
If you have any good solutions, you are welcome to type your solutions in the comment section. Of course, if you have any questions about recovering lost data from USB drive with MiniTool Power Data Recovery, please feel free to contact us via [email protected]. Thanks!

